Gmail canned response setup
Gmail canned response setup - If you need to send similar email responses out to a number of people, consider using a Google Lab feature called "Canned Responses." This feature allows you to save an email as a canned response and use it over and over again without needing to copy and paste into a new window.
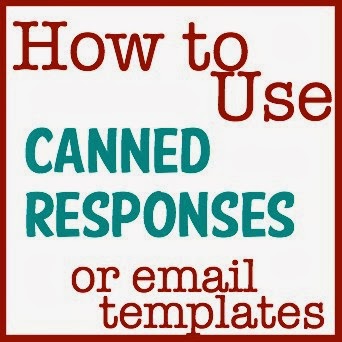
Steps 01: Enable Canned Responses
- Click on the gear icon in the upper right corner of your Gmail.

- Go to "Settings."

- Click on the "Labs" tab.

- Go to "Search for a lab," and type Canned Responses in the search bar.

- Press the button for "Enable."

- Press "Save Changes."

Steps 02: Create a Canned Response
- Click on "Compose." This button is near the top of the left-hand bar in your Gmail window.

- Create a response. To do this, either write the email you want to have as a canned response or copy and paste from a previous thread.

- Under the Subject heading of the email, click "Canned responses" in blue text.

- Click "New canned response." It will be under the "Save" heading in the drop-down menu.

- Name your response. Call it something that will help you remember when to use your canned response, such as "email invitation" or "thank you for coming."
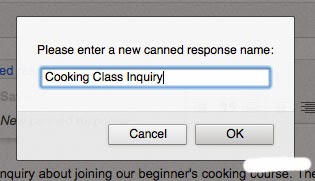
- Click on "Compose." This button is near the top of the left-hand bar in your Gmail window.
- Click on "Canned responses."
- Click on the name of the response you'd like to use. Your saved responses are located under the "Insert" heading.

- Change any information in the canned response that needs to be modified.
- Send your canned response out.
Good luck! - gmailuserguide.blogspot.com







0 nhận xét: